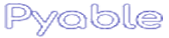How to Restart an App on Samsung TV
When an app on Samsung TV stops working correctly, it can be highly distressing. You can try a few solutions to this problem, one being restarting it.
To do so, press the Home button on your remote and choose an alternative app – this will close and relaunch the current one.
Method 1: Restart the TV
Samsung TVs are known for their advanced features and user-friendly interface. Unfortunately, as with any electronic device, they may experience glitches and slowdowns occasionally. If an app on your Samsung TV seems responsive or acting strangely, try restarting it to clear its cache and reset any data accumulated over time. If this problem persists, consider factory resetting it instead.
To restart an app on a Samsung TV, first press the Home button on your remote control and use its navigational buttons to navigate directly to it. When you find the application you wish to restart, select it before pressing Home again; this will close it and clear any data that has built up over the previous hours or days.
Try restarting the TV by pressing and holding the power button for several seconds to force a restart of your Samsung TV, similar to how IT professionals suggest turning it off and on again for any computer problem.
If the app doesn’t restart, try rebooting your Smart Hub to refresh all services on your Samsung TV and reboot all apps and services on it. Please be aware that doing this may erase recordings and tuned channels; therefore, it is wise to back up personal data before performing a factory reset.
Resetting an app through its in-app settings menu is another method to reset an app, and it will typically offer a ‘Reset app’ option in its menu that will clear all data and restore default settings for that app. Unfortunately, this approach only works on single apps and will not address other problems with your Samsung TV; as a result, we suggest Method 6 instead.
Method 2: Restart the Smart Hub
Samsung Smart TV provides many valuable features, including restarting apps. Restarting an application may help solve lag or freezing, audio/video sync issues, Smart Hub issues, etc. If problems remain after restarting apps, another solution should be attempted, or contact Samsung for further support.
This method offers an attractive alternative to the previous process because it doesn’t require a computer or smartphone. All that is necessary is a Samsung TV remote control and some spare minutes of your time. Pressing the Home button and selecting an application from the list available before pressing it once more will close and force the relaunch of the current app.
This method offers several advantages over its alternatives: no browser or software is needed, nor will it impact the operating system; furthermore, it’s safe for use across different types of devices, from computers to smartphones; moreover, it’s an easy process that can be carried out anywhere; making it a suitable option for people struggling with their Samsung Smart TV.
Power cycling the TV is another effective way of restarting an app on a Samsung TV and may help fix frozen or unresponsive apps. Press the power button on the remote control, wait a few moments, then turn it back on – this will reset all apps and remove cache files that could be causing issues.
If an app on your Samsung TV won’t restart correctly, resetting the Smart Hub may help. This will delete all sign-in data and app settings before continuing all apps from scratch – even any downloads you made! You may be asked for a PIN; its default value is 0000.
Method 3: Restart the App
Restarting Samsung TV apps is often enough to resolve problems like freezing or lagging; however, other troubleshooting methods should be explored if this fails. Among them are switching apps, power cycling the TV, and resetting Smart Hub. You could also contact their manufacturer for additional support if none of these work.
If an app is nonresponsive or laggy, it can be frustrating and make watching movies and TV shows impossible. Luckily, there are some easy tricks to reboot it so you can get back to enjoying your shows without any interruptions. Restarting is the key! Rebooting will get the app running so you can keep watching without hassles.
If the issue persists, restarting the Smart Hub could also help. Doing this will reset all settings on your TV, including app-specific ones – an extreme solution that may need to be employed if other attempts do not provide relief.
To reset the Smart Hub, hold the power button on your TV for two seconds before selecting “Smart Hub” in the settings menu from your home screen. Next, enter a PIN (usually “0000”) to restore all default settings – this may take several minutes until complete.
Another way to restart an app is with the remote control’s “Back” and “Return” buttons, which will clear out its cache and sign-in accounts before opening and signing back in with your username and password. Sometimes, this method can also solve other issues related to an app, such as crashes and lags, but please keep in mind this solution may not solve every problem associated with an application; should problems persist, please get in touch with Samsung for additional support.
Method 4: Reset the Smart Hub
If restarting the apps on your Samsung TV does not solve the issue, resetting the Smart Hub may be the solution. This process removes all apps and settings associated with them to allow a clean start – although doing this may sign you out of any apps or accounts you’ve signed into, so before taking this step, it is highly advised that any data or recordings be backed up first.
To reset the Smart Hub, power off and unplug your TV from its outlet for approximately one minute before reconnecting and turning it back on. You will be asked for your PIN, usually “0000”, to reset the Smart Hub; after entering this PIN, you can reset it entirely before signing into your Samsung account again afterward.
Resetting an app directly from within its settings menu may also work; many apps feature a ‘Reset App’ button with instructions for resetting. Doing this will delete all accounts associated with the app and restore its default settings; however, please keep in mind that doing this won’t necessarily fix bugs or compatibility issues that have caused problems with performance or stability.
Samsung TVs are built to handle only a limited number of applications simultaneously, but running too many apps simultaneously may cause it to slow down and become unresponsive. Restarting an application may help remedy this situation; however, unlike with laptops or phones, it won’t always be straightforward – however, there are workarounds you can use on a Samsung TV to force restart an application.
This guide will demonstrate how to reboot and reinstall apps on a Samsung TV and address any app-related issues, such as freezing or not responding. To prevent future app-related problems, ensure your TV’s software is up-to-date, app updates are regularly checked, and you have an unfailing internet connection.