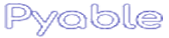How to Make Apps Bigger on iPhone
If your iPhone’s app icons and text are too small for your needs, there are various strategies you can employ to enlarge them. Some will involve changing settings on your device, while others require accessing your iCloud account or computer.
These techniques can make it simpler for you to navigate your apps and enhance user experience.
1. Enable Display Zoom
If you have difficulty seeing icons and text on your iPhone, there are a few strategies available to you that may increase their size. One is to activate Display Zoom – this enlarges the interface on your device to make it easier to see. To do this, head into the Settings app, Display & Brightness, then View, Zoomed option, then set as shown here, and you can preview how your phone will look with this feature enabled; once satisfied, tap Set at the top and enjoy larger text and interface elements!
Unfortunately, this method doesn’t work with all apps; some may not be optimized to support Zoomed display mode and may become blurry or pixelated. But apps compatible with it should become much simpler to use!
Altering the display settings is another effective method to make text and icons on an iPhone larger, as this will change only the overall screen size rather than any specific apps or text. This solution may be suitable for users with limited technical knowledge who do not want to download third-party applications.
Apple was unwise to place this feature within the Settings app without drawing attention to it in any public way, like a press release or WWDC session. Instead, adding this as part of their new 5.8-inch iPhone XS and XR models with much larger displays would have been ideal.
While this may not be an ideal solution for all iPhone users, it is an effective way to improve usability on older devices with smaller displays. The process is quick and can be completed in minutes; its only drawback is the respringing of the device, which may cause a flickering effect on the screen.
2. Change the Zoomed Display Mode
Many iPhone users find it challenging to navigate apps due to their small text and icons. However, there are ways to make your apps more straightforward through larger icons on your phone. Most methods require no special equipment or apps, while some may need full implementation access to your iCloud account or computer.
Enabling the Display Zoom feature on your iPhone can help enlarge app icons without making your system font size more extensive, which often alters key UI elements (e.g., buttons). This approach offers more precision than increasing its font size – it makes everything bigger (including app icons!).
To activate the Display Zoom feature, head into Settings > General > Accessibility > Zoom and switch on the toggle. When activated, you can switch back and forth between Standard and Zoomed view or double-tap three fingers on your home screen to temporarily enlarge the screen and text size.
Once you’ve utilized the zoomed display mode, to return to a standard screen, visit Settings > General > Accessibility > Zoom or turn off this feature by toggling its toggle switch off or tap your screen three times quickly within 30 seconds in quick succession to halt zoomed mode temporarily.
Display Zoom is available on iPhone 6/7/8, iPhone XS, iPhone XR, and third-generation iPad Pro 12.9-inch devices, but by default, is disabled on all three. However, you may enable it if necessary.
Note that altering the zoomed display setting won’t negatively affect the quality of your phone display or apps – instead, it simply expands what’s displayed to appear larger without loss in clarity or sharpness.
Not only can zoomed display mode help, but third-party apps like Bigify+, Iconizer, Widgetsmith, and AppEven can also enlarge app icons on an iPhone – these work to increase app icon sizes on the Home page, Dock, and individual applications.
3. Adjust the Text Size
If the font size on your iPhone is too small to read comfortably, increasing it per app may help. This can be particularly helpful for people with vision impairments or those who prefer larger font sizes; additionally, this solution may also benefit those who struggle with motor skills, as smaller app icons can be more challenging for them to touch.
To adjust font size on an individual app, open the Settings app and navigate to Display & Brightness, scroll down until you reach “More Controls,” tap on Text Size, and tap “Green Plus Icon.” This will add it as a control in the Control Center of the iPhone.
On the Text Size screen, a slider at the bottom can help you change text size quickly and easily. Drag it to either side to increase or decrease text size instantly! This adjusts instantly to reflect any changes made.
Once you’ve altered the text size, your apps will display larger fonts across their screens–from their home screens and App Store to third-party apps that support Dynamic Type; however, this won’t affect third-party fonts or system fonts like Menu Bar and Messages.
To enlarge app icons, navigate to the Text Size screen and tap More Options. Here, you can choose between More and Bigger for app icon sizes on the Home Screen; More allows more apps per Home Screen page, while Bigger increases them and makes them more accessible for people with vision impairment or arthritis to recognize and touch. If you would instead return to the original icon sizes, return to the Settings app and choose Standard.
4. Use a Third-Party App
Due to small icons and text, numerous iPhone users find their apps challenging. Luckily, various methods allow iPhone users to increase the size of app icons and text to improve user experience and assist those with visual impairments or who prefer more extensive displays.
Change the Display Zoom Setting To quickly increase app icon sizes on an iPhone, a straightforward way is to change its display zoom setting. This setting enables you to improve all objects on the screen – such as app icons and text – at once by increasing their sizes; however, this method may not suit everyone, as it may lead to distortion and other problems with the display.
Consider installing a third-party app dedicated to enlarging app icons, such as Bigify+, Iconizer, or Widgetsmith, from the App Store; these apps make it easier to see and tap them.
Third-party apps can also help create custom widgets for your home screen, providing additional ways to personalize and enhance the display on your iPhone. You can use these applications to enlarge icons, text, and other elements on screen – available through App Store downloads and marketplaces like eBay or other platforms. However, be wary of potential risks with third-party apps as they require access to your iCloud account or computer for proper operation.